How to Post a Job on Handshake
This tutorial provides instructions for employers who wish to recruit from Bridgewater College. Use these instructions to post a job on Handshake after your profile has been set up.
If you have any questions, please reach out to Madeleine Martin at careercenter@bridgewater.edu or check the Handshake Help Center.
If you don’t have a Handshake account yet, you will need to create one. To learn more, check the Getting Started tutorial.
Posting a Job
- Log in to Handshake at https://bridgewater.joinhandshake.com/login.
- Click the “Post a Job” button on your Handshake dashboard
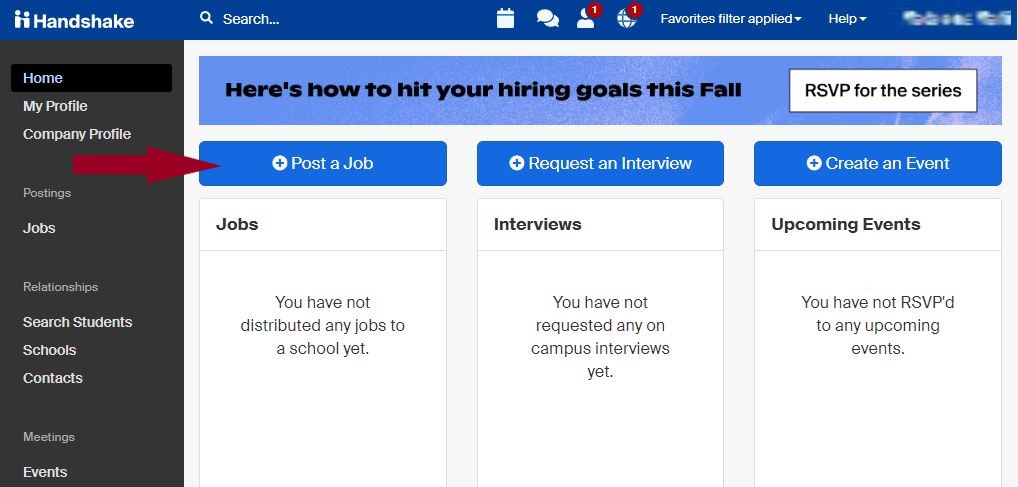
You will be asked to complete four steps:
- Job Basics
- Job Details
- Job Preferences
- Schools
You don’t have to fill out every field to create your job – required inputs will be identified with an asterisk (*).
Note: the more fields you complete, the more well defined your job posting will be (and the more likely you’ll be to attract well-qualified candidates).
Let’s start by going through Job Basics:
- Add a Job Title
- You’ll see an option below to add an ATS / job code. If you select this option, you’ll be able to add a tracking code to this job that matches the job on your own external site. It’s useful as a reference number, but does not actually provide any additional functionality.
- Select a Company Division
- Click the drop menu and choose a division.
- Require students to apply through an external website or applicant tracking system
- If you select “yes” for this option, you’ll be able to input a URL for them to apply through
- Note, they will still apply through Handshake first, but they will see your link to also apply through your own system as a required step.
- Display your contact information to students
- If you’d like students to see your name, or your name and email as a point of contact for this job, select either option. Otherwise you can always choose “Don’t show my info”
- Add a Job Type
- Select the type of job you are recruiting for.
- Work Study Job?
- Answer “NO” to make your job visible to all students.

Once you’re finished with Job Basics, choose Next along the bottom of your screen.

Adding in your Job Details
Add a Description for your job
- If you copy and paste a description from your own website, double check to make sure your desired formatting was retained.
Job Functions and Salary
- Choose Job Functions from the dropdown
- This helps students search for jobs by their functional area
- You can add a Job Salary if you’d like, however this is completely optional.
- You can also toggle the dropdown on the right between per year / per month / per hour, or mark the job as an unpaid position
Location and Required Documents
- Enter a location for your job
- As you start typing the address, some suggestions will show up in the address field – you must select one rather than manually typing it in.
- This can be a specific office location, or a general city like “Chicago, USA”
- If this position is located in multiple locations, you can select “Add Another Location”
- If your job is in the United States, you’ll see an additional “Eligibility for international students” section appear.
- Finally, choose which documents to require students to submit with their application
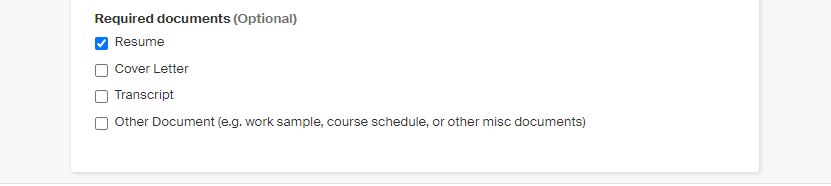
Once you’re finished with Job Details, choose Next along the bottom of the screen.

Job Preferences
- Note: none of the preferences you add to this page will block students from applying for your job. But Handshake will show you candidates that meet all of your preferences, and those who don’t. You can learn more in Handshake’s article on Job Preferences.
- Also note: all of these preferences are completely optional.
- Add a Graduation date range for your job by specifying the earliest and latest graduation date for qualified applicants. You can also select School years if you prefer.
- Add a Minimum GPA value
Majors and Applicant Package
- Choose which Majors would make a student qualified for your job. This step is discussed in more detail below.
- Finally, configure who should receive Applicant Packages, and with what frequency. We’ve also added additional details on this below.
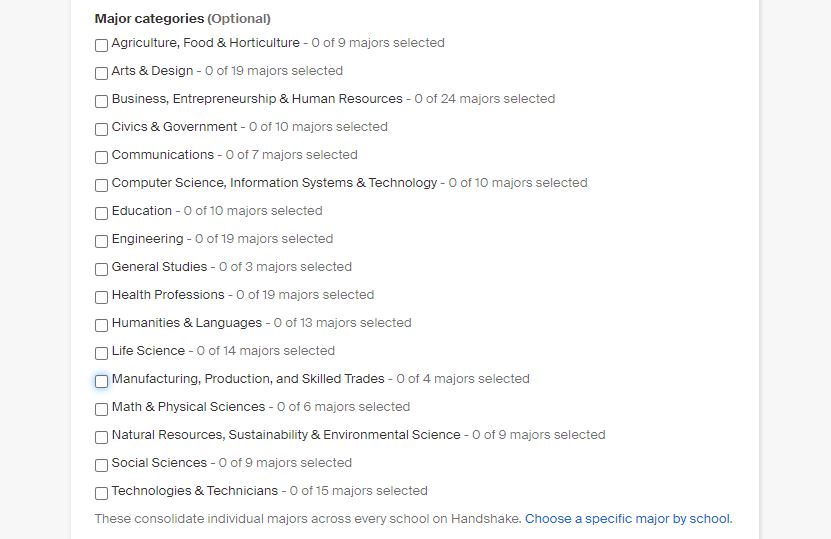
Setting up your Major Preferences
Example: By choosing “Computer Science,” you can map your major preference to each schools’ individual term for “Computer Science”. Even if it is named “Software Engineering” at a different school, it will still get bucketed into this major correctly.
Note: these majors are consolidated across every school on Handshake.
- Once you select a category (by clicking on the checkbox next to it), that category will expand to show the majors within it.
- All majors within a category will be selected by default. But you can remove individual majors by simply clicking on the major you’d like to remove.
- If you know of a very specific major at a school that you’d like to choose instead of Handshake’s mappings, choose the “Choose a specific major by school” link at the bottom of the list.
Setting up who should receive Applicant Packages
- Email a summary – you’ll receive one email once your job expires
- Email every time – you’ll get emails each time a new student applies. If you choose this option, you can then specify whether you want every student who applies, or only students who match all of your preferences (Eligibility for international students, grad date / year, GPA, and Major).
- You’ll see your name listed first. You can also add other teammates to receive packages by choosing from the dropdown. If you haven’t added them as a contact yet, there will be + add new contact at the bottom of the dropdown.

Once you’re finished with Job Preferences, choose Next along the bottom of your screen.

School selection:
- Add schools using the search bar.
- Note: if your company has not been approved to post jobs at Bridgewater College, you will not see it as an option. Requests for approval can take up to 5 business days to be approved. If you have not been approved yet, you can still create a job and come back later to add schools.
- If you’d like to post this job to all schools you’ve been approved at, select “Add All Schools” at the top
- Once you’ve added schools, you’ll see a few options to manage them
- Remove a school – The (x) to the left of each school allows you to remove it from the list
- Interview on campus? – selecting this will simply flag this job on the school side, as an employer potentially interested in interviewing.
- Apply start date – you can choose if you’d like to block students from applying to your job until a specific date.
- Expiration date – you can update the date that the job will expire at that school (and students will no longer be able to apply).
- Adding a Global apply start date allows you to update the job start date for every school on your list (it will overwrite previously set start dates).
- Adding a Global post expiration allows you to update the post expiration for every school on your list (it will overwrite previously set expiration dates).
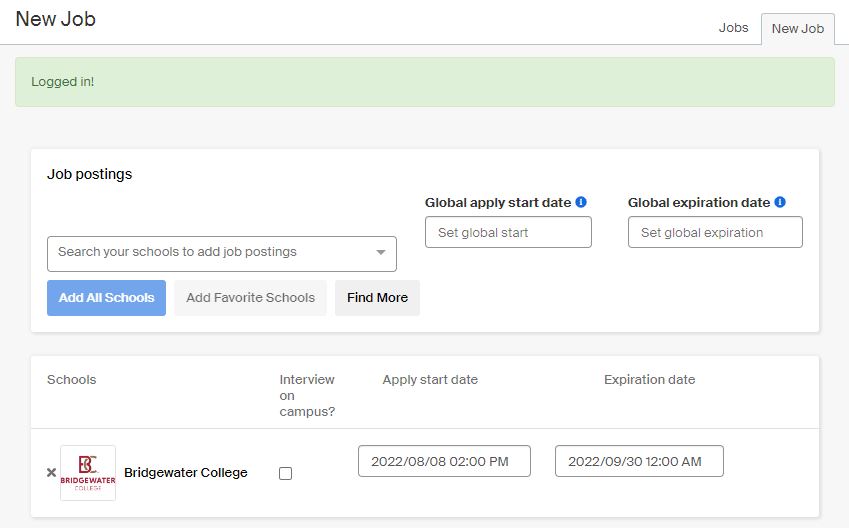
Preview the Posting
You’re almost done! Choose Next on the bottom navigation to review a Preview of your job. If you are satisfied with it, click Save, if not, navigate back to fix whatever details you need to fix.

Once your job is saved, it will display on your Handshake Jobs dashboard. Click on it if you need to edit it further or view applicants. Once we have approved it, the status will change from Pending to Approved.
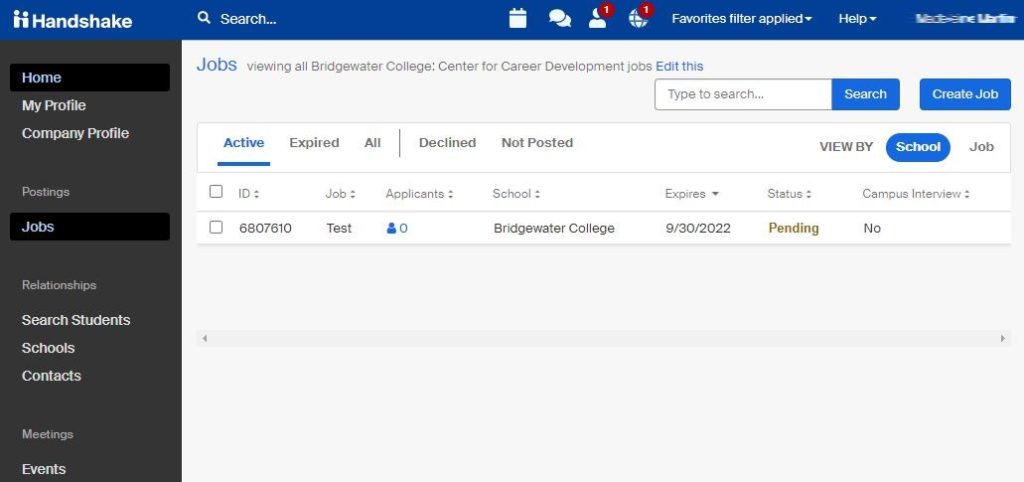
Please refer any questions about your posting to Madeleine Martin at careercenter@bridgewater.edu.

